- Phone Data Transfer To Pc
- Transfer Desktop To New Pc
- Desktop To Phone Data Transfer Verizon
- Desktop To Phone Data Transfer App
- Send Anywhere (requires Android 4.0 and up) As far as compatibility, Send Anywhere is no doubt.
- LG mobile switch gives you the freedom to migrate data from any android or iOS device to a new LG phone. The LG Mobile Switch (Sender) app must be installed on the old and new phone to transfer contacts, text messages, pictures, videos, installed Apps, notes, call history, and other important data on the phone.
See Also: Transfer Music Between Samsung Phone and Computer. Transfer Files between Samsung and Computer with Samsung Data Manager. You can also transfer files from Samsung to computer, and vice versa, using one click, without the complicated operations like above. Here this Coolmuster Samsung Data Manager is exactly one of the best.
There are several occasions when you would wish to transfer data from your Windows phone to other devices. Several applications for file transfer are available for Windows Phone that would enable the transferring of data to and from a Windows device proficiently. These apps not just aid in transferring data from a cell phone to another, but also help in transferring data between a PC and a windows device as well. Each app has something or the other unique to offer in comparison to the other data transfer app. Users can select app based on their requirements. Few apps offer reliability and few offer high speed data transfer. Here are the top 5 best Windows Phone data transfer apps:
1. SHAREit-Connect and Transfer
Developed by Lenovo, SHAREit is the fastest file transfer platform for iOS, Android and Windows Phone. This app enables replication of contacts, Videos, apps, music, MMS and SMS messages in just a click.
- It lets the users to share the files 200 times the Bluetooth speed.
- No internet, data usage or USB is required in order to make use of the application.
- SHAREit enables in file transfer from one cell phone to another and is the most convenient app to transfer files across various mobile platforms.
- The key feature of this device is that it enables file transfer between mobile devices and PC.
- This app is available for Android, Windows Phone, Windows Desktop and iOS.
2. Xender: File Sharing and Transfering
Xender can help in transferring any data from the cell phone to the computer or laptop with the aid of its new Connect PC mode feature. Xender allows transfer between android and iOS apart from the transfer of content across the same platforms.
- Anything can be transferred with this app including music, videos, pictures, applications and documents from one device to another.
- The best thing about the device is that is supports Mac, Chromebook and PC.
- This app is basically available for Android platforms. However, the desktop version of this app can be used for PC and Mac.
- Common files can be transferred easily without any hassles.
3. AirDroid
This is one of the most common apps used for file transfer between a Windows Phone and a computer that are connected to the same WiFi network.
- It supports various apps and responds to all the notifications from the computer directly.
- Easy transfer of file from the PC to Android devices and vice versa is possible with the aid of this app.
- The notifications can be checked from the computer as well.
- AirDroid aids in transfer from and to Mac devices.
4. Zapya
This file transfer app is quite interesting which is available for iOS, Windows Desktop, Windows Phone and for Android Devices. It allows in transferring data including videos, music, photos and other kinds of files for the platforms mentioned above.
- 128 times the Bluetooth speed.
- High speed transfer across various platforms.
- Sharing of music, apps, photos, PDF, videos and other files types are offered by Zapya.
- PC to cell phone device transfer and vice versa.
- No data network or WiFi connection is needed to run this application.
5. iSkysoft Phone Transfer
Phone Data Transfer To Pc
MobileTrans for Windows is an easy file transfer solution for videos, photos, text messages, call history, contacts, apps and calendar between Android, Windows Phone, Symbian OS, BlackBerry and iOS 11. This can be performed in just one click. Whether you upgrade your phone or switch to a new phone, you can make use of this mobile transfer tool to safely transfer your data across devices running on various platforms. Full scale transfer of email address, contacts, company names, job title, album info, lyrics, camera roll, playlist, photo album and photo stream can be done with the aid of this app. ( MobileTrans for Mac is also available.) The key features of this app are:
- The data transferred with the aid of this app is same as the original content even after the transfer.
- This app serves as a backup tool for saving the phone data.
- This app lets in restoration of phone data from the content saved on iCloud, Blackberry backup and iTunes.
- This app supports over 3,500 phone models and various networks.
- Data backup can easily be done on a PC and then can be restored on other devices.
- iTune playlists can be transferred to iPad, Android phone, iPod touch and to Symbian Phone. The backup of playlists can be done on Windows phone as well.
- Quick data restoration can be done with the aid of this app which supports transfer to and from various platforms.
Choose the Windows phone transfer app that best suits your requirements. There are plenty of apps for data transfer process available. Each app has something or the other unique feature to offer to the users. Few apps offer quicker transfer and few apps aid in file transfer across various mobile platforms and PC without the aid of any connectivity. Many apps even allow for data restoration from cloud storage. The app best suiting the data transfer requirement can be chosen to complete the data transfer process without any hassles.
Summary :
For some reason, you may need to transfer files between PC and Android. But, do you know how to perform an Android file transfer? You can transfer your files to Google Drive and then use it on any device that signs in with the same Google Drive account. You can also transfer files from Android to PC using a USB cable. MiniTool Software will show you these methods.
Your Android device is not merely a device to communicate with other persons. You can also use it to temporarily save files like the photos and videos you take, the files you receive from other people, the documents you download from the website, and more. Besides, you can also move your files from your computer to your Android device for further use.
Do you know how to transfer files between PC and Android? In this post, we will show you some guides.
Solution 1: Transfer Your Files to Google Drive
Google Drive can be used on both your computer and Android device. The files you transfer to Google drive can be used on all the devices as long as you sign in with the same Google Drive account.
So, it is a good idea to move your files to Google Drive. After that, you can just access Google Drive to use the files in it no matter you are using a computer or an Android device.
Transfer Desktop To New Pc
Solution 2: Transfer Files from Android to PC Using USB Cable
You can also transfer files between PC and Android using a USB cable. This is a universal choice.

For Windows
Desktop To Phone Data Transfer Verizon
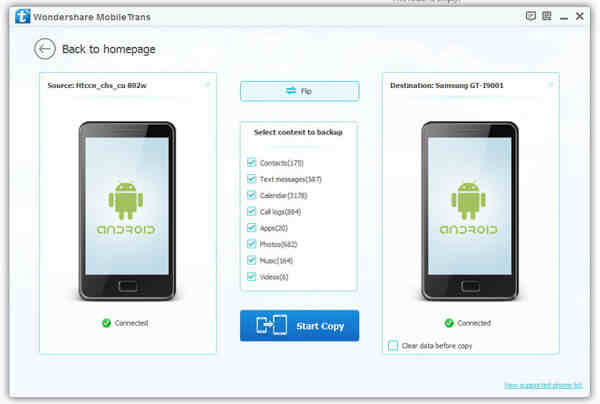
For Windows
Desktop To Phone Data Transfer Verizon
If you are using a Windows computer, you can follow this guide to transfer files between your computer and Android:
- Unlock your Android device.
- Use a USB cable to connect your Android to your computer.
- Tap the Charging this device via USB option on your Android device.
- Select File Transfer under Use USB for.
- You will see a file transfer window on your computer. Then, you can drag files to the window to transfer files.
- When the transfer job is done, you can eject your phone from your computer and then unplug the USB cable.
For Mac
This guide is for Mac OS X 10.5 and the above version.
Desktop To Phone Data Transfer App
- Search for Android File Transfer (an application) on the internet and select the official site to download & install it on your computer.
- Open Android File Transfer.
- Unlock your Android device.
- Connect your Android to your Mac using a USB cable.
- Tap Charging this device via USB on your Android.
- Select File Transfer under Use USB for.
- You will see a file transfer window on your Mac. Then, you can drag files to the window to transfer files.
- When the transfer job is done, you can eject your phone from your computer and then unplug the USB cable.
If the Android File Transfer app is not working on your Mac, you can refer to this post to solve the issue: How to Fix Android File Transfer Not Working on Mac/Windows?
For Chromebook
If you are using a Chromebook, this guide can help you to transfer files between your computer and Android:
- Unlock your Android device.
- Connect your Android to your Chromebook using a USB cable.
- Tap Charging this device via USB on your Android.
- Select File Transfer under Use USB for.
- The Files app will open on your Chromebook. Then you can use it to drag files.
- After the Android file transfer, you can unplug the USB cable.
Bonus: If You Lose Your Files by Mistake
If you lose your files on a Windows computer by mistake, you can try MiniTool Power Data Recovery, free data recovery software, to get them back. This software has a trial edition. You can press the following button to get it.
If you are using a Mac computer, you can try Stellar Data Recovery for Mac - Mac data recovery software. It also has a trial edition. Transfer music from ipad to android device. You can go to the MiniTool download center to get it. Lg phone to computer cable.
If you want to recover your data from your Android device, you can try MiniTool Mobile Recovery for Android, a dedicated free Android data recovery software. You can use the free edition to recover 10 files of one type each time. You can click the following button to get it.
Now you should know how to transfer files between your computer and Android device. You can also use MiniTool software to recover data from Windows/Mac/Android. We hope these guides are helpful to you. Should you have any related issues, you can let us know in the comment.
