Transferring music from your iPhone to your new Android phone is quite understandably not on Apple's Priority list. However, it is very easy to to this. Follow this quick guide and you will be able to transfer them in no time.
Transfer Data From Android To Iphone
Transfer iTunes Music to Android Using Apple Music. With Apple's focus now on Apple Music, iTunes is being left behind. There isn't an iTunes app for Android, but Apple does offer an Apple Music app on Android devices. You can sync your iTunes music collection to Android using the Apple Music app. If you purchased music from iTunes on your phone, just sync it with the computer to transfer the music. The music files may be in AAC format (Apple's own), but Android phones can play these.
P.S. We also figure out the ways to transfer data like notes from iPhone to Android, so you can just search our website for more solutions.
How to Transfer Music from iPhone to Android with Computer
1 Transfer Music from iPhone to Android with iMyFone TunesMate
iMyFone TunesMate program was made generally to make media files transfer between an iOS device and other devices much easier. With the use of iMyFone TunesMate, transferring of all various kinds of files including music, videos, playlist, phones, and lot more have been made much easier.
Key Features:
- The ability to share purchased apple music.
- It supports all type of music formats.
- You can selectively transfer your music or transfer them all at once
- Enables you to transfer within seconds.
- It can easily detect all the music files on your iDevice.
- Highly recommended by many professional software review webistes, such as Getintopc, Geekreply, tricksworldzz.com, etc.
To transfer music from your iPhone to android phone, first, we need to copy the music to your computer using the iMyFone TunesMate. Follow the steps listed below.
Step 1. Connect your iPhone to your system using its USB cable, and then launch iMyFone TunesMate software program on your system.
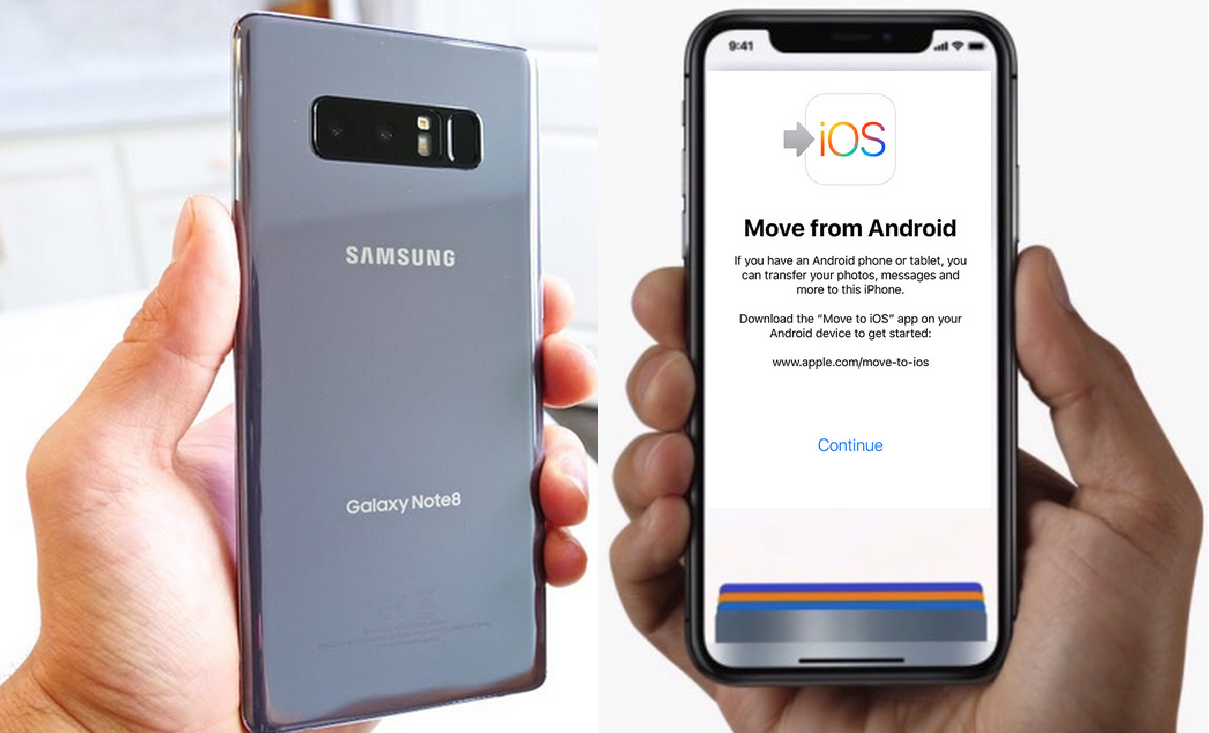
Step 2. To export the music from your iPhone, click on the 'Music' icon on the top bar. The music window will show by default. Then click on the music you want to transfer.
`
Step 3. After clicking on all the music you want to transfer, click on 'Export', then 'Export to PC/Mac'
Step 4. Select or create the folder you want to export the music to, on your computer. After that, click on 'OK'
Step 5. When the music transfer process is completed, a window will pop open to indicate that the process has been completed. Click on 'OK' to close the window.
After you might have successfully transferred the music from your iPhone to your computer, then you need to copy them to your android phone. To transfer it to your android you need to
- Connect your android phone to your system using its USB cable .
- Open the music folder that transferred from iPhone on your computer.
- Drag the music you want to copy, and drop it on your android phone name.
How to Transfer Music from iPhone to Android without Computer
2 Transfer Music from iPhone to Android with SHAREit app
The SHAREit app is an app that enables you to send photos, music, and videos between your iOS devices and your android devices without internet, cellular data or Wi-Fi network. To transfer music from your iPhone to your Android without the use of the computer, using the SHAREit app follow the step listed below:
Step 1. Open the transfer app on your android phone, and touch the 'Receive' button from its home screen to enable the receiving mode. This will automatically create a Wi-Fi hotspot on your phone.
Step 2. Connect your iPhone to the Android phone's hotspot by going to 'settings', then to ‘Wi-Fi'. Find the hotspot network and join it.
Step 3. Select the music you want to send and then click on the 'send' button.
3 Transfer Music from iPhone to Android with Bluetooth
Transferring music using Bluetooth is an old and effective way of transferring music between mobile phones. Sending music from an iPhone to an android may be a big problem a times, especially when it comes to pairing the two devices. To send music from your iPhone to your Android, you should
Step 1. Enable the Bluetooth features on both mobile devices, by going to 'settings' on both phones.
Studio fix fluid foundation nc25. Step 2. On your iPhone, turn on the 'Bluetooth' button to search for any nearby Bluetooth-enabled phone.
Step 3. From the list displayed, find the Android Bluetooth name and connect to it.
Step 4. After you might have successfully paired the two devices, go to your music on your iPhone and send the particular music you want to send to your Android phone.
Impressed with the latest Android phone's outstanding features and want to purchase it? But you own an iPhone and fear that you might lose all mobile files and content, especially your precious music collection which you created with so much effort! Thus, here are four simple procedures that will assist to export your mobile information, including the music list, from iPhone to Android without any complication.
Method 1: Export Music Tracks from iPhone to Android without iTunes (Preferred):
Effortlessly transfer songs from iPhone to Android, or vice-versa with just one click! MobileTrans - Phone Transfer, the finest quality desktop application initiated by wondershare, makes it possible for you to send out not only music tracks but also SMS, contacts, photos, videos, call logs, applications, and other mobile information from iPhone to android within minutes, without using iTunes or downloading iTunes to your Windows. The application is compatible with an extensive range of cell phones.
Follow the steps below and conveniently transfer your mobile information with a 1-Click transfer tool.
Step 1: Install and Run the MobileTrans Application
Download the MobileTrans application from our official website, available for both Windows and Mac OS. Double click the application to run it on your desktop. Various options would be visible on the home screen after opening the application like the phone to phone transfer, restore from backups, backup your phone, and erase your old phone. Select the option of the phone to phone transfer to proceed further.
Best Android To Iphone Transfer
Step 2: Link Both Phones to the Computer
Connect both phones to the MobileTrans application. The information will export from the source phone and deliver it to the destination phone. Hence, select your iPhone as the 'Source Phone' and appoint your Android phone as the 'Destination Phone'. Click on the flip button on the center top to swap the destination and source phones.
Step 3: Choose the music file/s you want to transfer
Select the folder which you need to transfer from iPhone to Android. Press on the 'Start Transfer' option available at the bottom of the page. The process of transferring will start. Refrain from disconnecting or removing your phone while transferring the information. Don't forget to tick on the option to 'Clear information before copy' if you wish to eradicate the existing information on your destination phone.
Method 2. Transmit Music from iPhone to Android Wirelessly
Looking out for a method that makes it possible to transmit information without any USB cable or any kind of wires. AirMore, a mobile management tool, allows the users to transfer information wirelessly from iPhone to Android. However, you are required to have a strong internet connection to transfer information within minutes.
Here are the steps to transmit music from iPhone to Android wirelessly through AirMore.
Step 1: Download the Application:
Download the AirMore application from Play Store on Android phone and from App Store on iPhone. Open the application on both devices. Visit the AirMore website on the desktop and click on the 'Launch AirMore web to connect'.
Step 2: Connect iPhone with the Website Bluebeam for iphone.
A QR code will emerge on the webpage, scan the QR code with your iPhone to connect it with desktop. Make sure to connect both Windows and iPhone with the same wifi connection.
Step 3: Transmit music files to windows
After you have connected your iPhone with windows, on the left side you will be able to observe the folders of pictures, music, videos, documents, and files. Open the music folder and choose the music tracks you love. Press the export button on the top to send all the selected music tracks from iPhone to windows.
Step 4: Disconnect iPhone and connect Android to AirMore
Disconnect your iPhone and connect Android with AirMore by scanning the QR code on the AirMore web page, as you did earlier. Once connected, click the import option on the top and choose the music tracks that you want to transfer to your Android phone. Disconnect your Android phone once all your files are uploaded.
Method 3: Transfer Music from iPhone to Android without Computer
Get your hands on smartIO to export information from iPhone to Android without any Windows, Mac, USB cable, and wires. Yes, you read it right! SmartIO allows users to transfer music and other information by following a few simple steps listed below
Step 1: Install the Application
Download the SmartIO application via the app store and play store on your iPhone and Android phone respectively. Start the application on both phones. You will be asked to accept certain terms and conditions to proceed forward.
All of duty online. Step 2: Choose the device and grant permission to certain apps
SmartIO transfer files from the Sender device to the Receiver device by scanning QR code. Select your iPhone as the sender device, similarly select your Android phone as the receiver device. In order to scan the QR codes, allow the camera permission to both phones. Next, permit the location permission on the receiver phone to establish a hotspot connection. After establishing a strong hotspot connection, input the login details on the receiver phone.
Step 3: Export music from iPhone to Android Phone
A QR code will appear on the Receiver phone, scan it by your Sender Phone. Permit both phones to connect. Select the music folder and press 'OK' to initiate the process. You can Pause and Resume the procedure. Without any hardship, your music would be transferred from iPhone to Android in a few seconds.
Method 4. Transfer Music from iPhone to Android Directly
The Zapya application lets users transfer files and music from iPhone to Android phone instantly. All you need is an active wifi or hotspot connection. Wirelessly export music from one phone to another in just a blink of an eye. Step-By-Step detailed instructions are listed below.
Step 1: Download Zapya and Launch
Install the Zapya application on both the phones from their respective stores. Initiate the application. Select the transfer button and pick the option of 'QR code' on both devices.
Step 2: Connect the devices with each other
Click 'My QR code' on your Android phone to generate a code. Scan the QR code on Android phones by iPhone. Next, you will be asked to connect your mobile to a specific wifi or hotspot connection. Once the connection is established successfully, then you can continue the process. Make sure to connect both the devices to the same internet connection.
Step 3: Begin the process of transferring
Open the music folder, tick all the music tracks that you need to export to your Android phone. Press the 'send' button on the bottom
You can try the Radar search and connection is an alternative to a QR code option. Steps elaborated below
Step 1: Download the application
Download Zapya application on both phones from their app stores. Launch the application on both the phones. Remember to connect both the phones through the same wifi connection.
Step 2: Connect iPhone with your Android phone
Press the transfer button and choose the Radar search and connection option on your iPhone. Your iPhone will start scanning for the devices that are using the same internet connection. As soon as you see your android device, tap on it to connect it with your iPhone. You will be able to see two avatars with devices name on the top left corner on both of your devices.
Step 3: is the same as the QR code
Conclusion:
You can now choose to purchase a new cell phone and change from the iPhone to the latest Android set without worrying about losing your precious content and memories that are stored in your current phone. Transferring files from iPhone to the Android phone has been made so simple and manageable, irrespective of the fact that both the devices make use of completely different software. You can now choose from four different yet effortless methods about how you want to transfer music or other files from iPhone to Android phone. Get all your pictures, videos, contacts, music, and other files to your Android phone within a few minutes by following any one of the methods listed above.
New Trendings
